Acrobat files are created from another source, such as a Microsoft Word document. While it is best practice to make sure the file you are exporting to PDF has been checked for accessibility before being converted, sometimes the original file is not available, or the export process created an inaccessible PDF.
As an alternative to the tutorial below, view the YouTube PDF Accessibility how-to videos.
Accessibility Check
Appropriate Nesting
Scanned PDFs
Using Alternative Formats in Ally
Tagging Content
Tagging Tables
Correcting Table Regularity
Using Acrobat on Mobile Devices
Additional Resources
Accessibility Check
Running the accessibility check is the first step you should perform in order to scan the document for potential issues.
Open your PDF. Go to the Tools menu, then go to the Customize section, and choose Action Wizard.
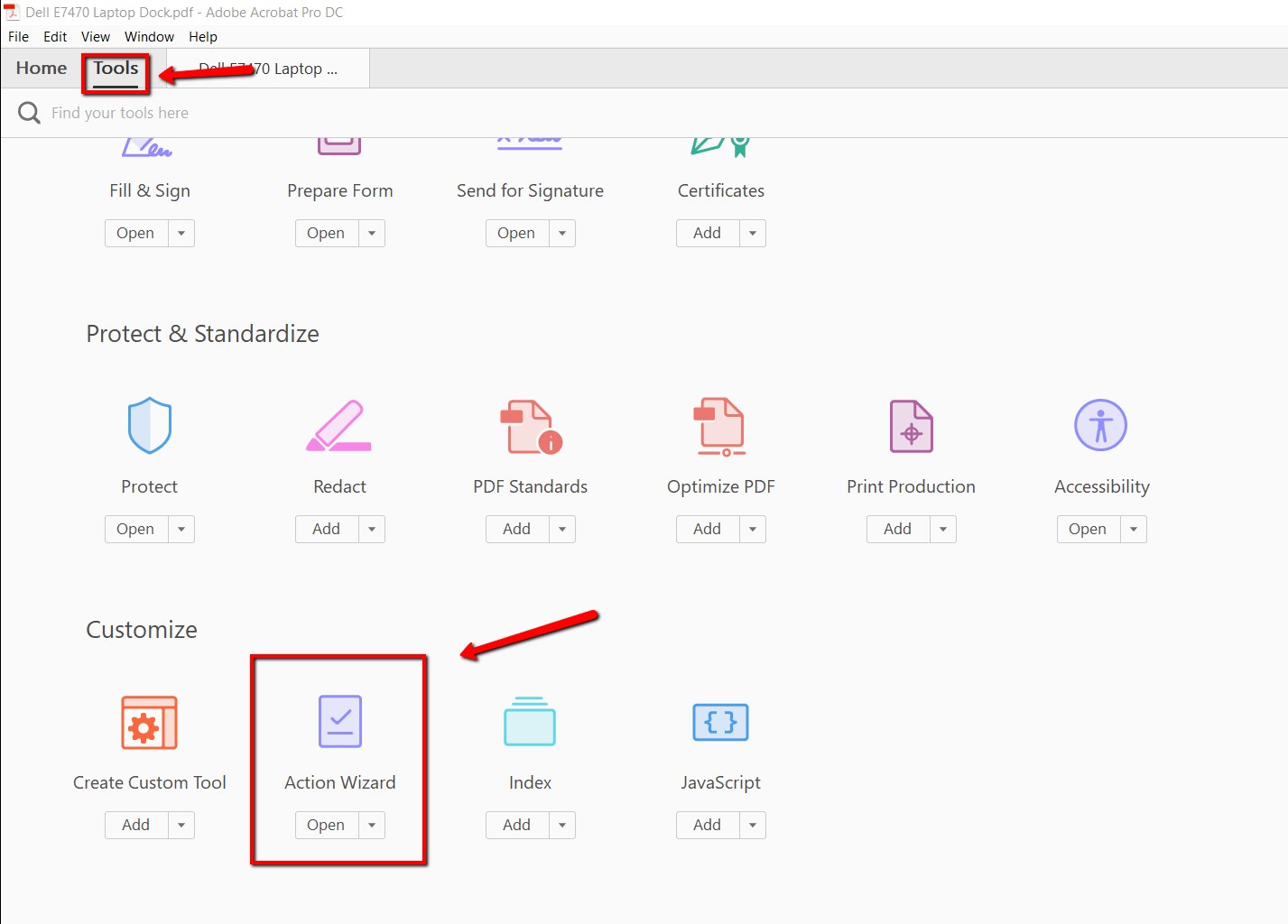
- An Action List will open. Choose the Make Accessible option, then Start.
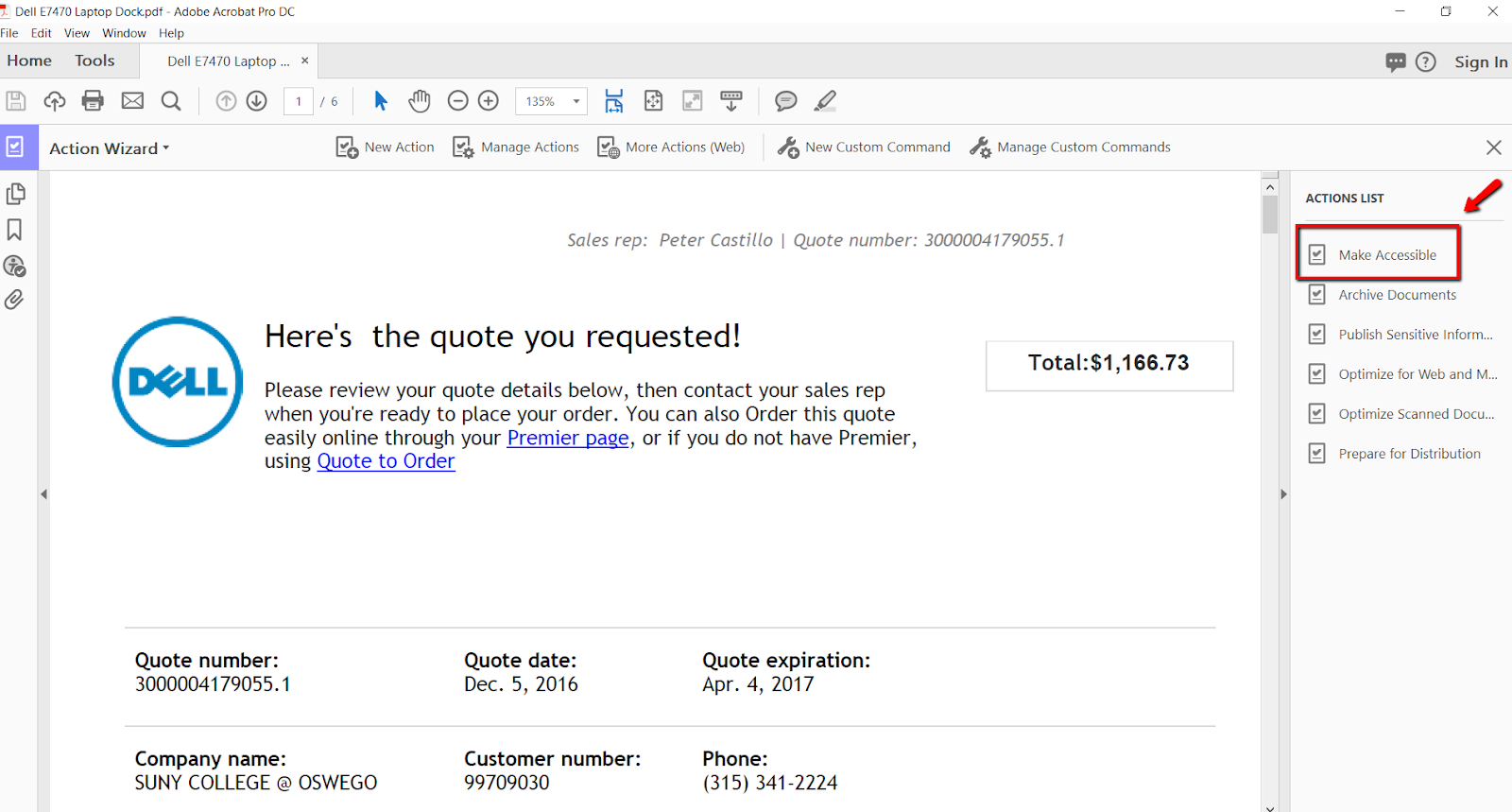
At a minimum, enter a Title on the Description fields dialog box.
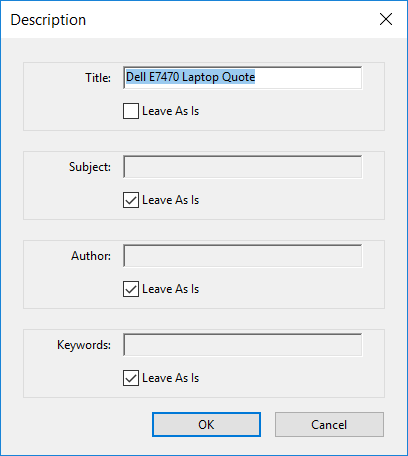
Select OK on Recognize Text dialog box

Acrobat will ask if there are forms in the document that are fillable. Select Yes or No
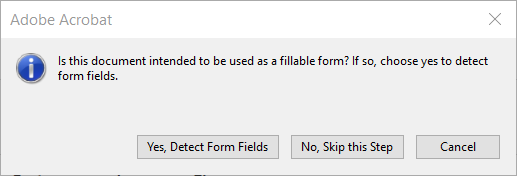
Set your language for the document
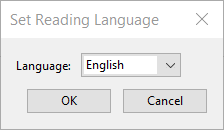
Acrobat will prompt to check for image alt text and then go through each one to allow you to mark as decorative or input alt text.
- Select the right-facing arrow to go to the next image.
- Select Save & Close once all images have been marked.
- The Accessibility Checker options will come up next. Leave as is and click Start Checking.
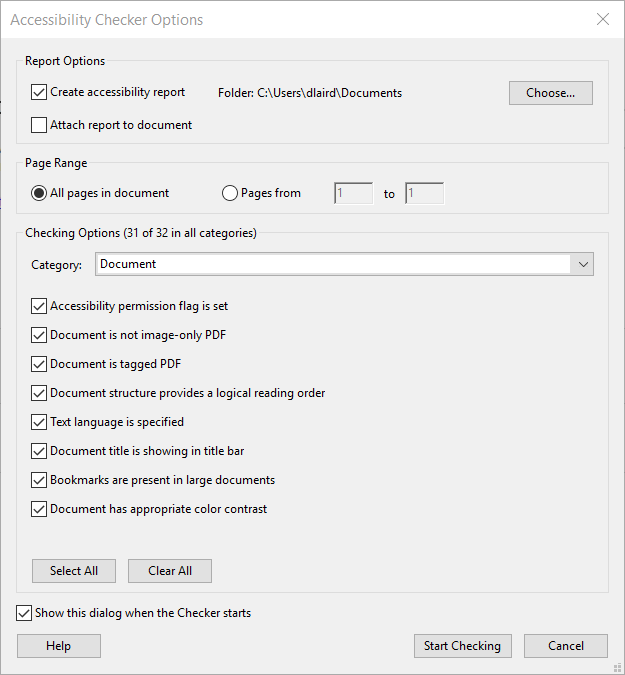
There will be a list of items that come up when the check is complete. It will show what items pass and what items need to be addressed. You can click on each item to see where problems exist in the document.
- Right-click on each item and choose Explain to see in detail what the issue entails and how to correct them.
- For some items, right-clicking will bring up “Fix” in the options menu. Selecting this will automatically correct the error.
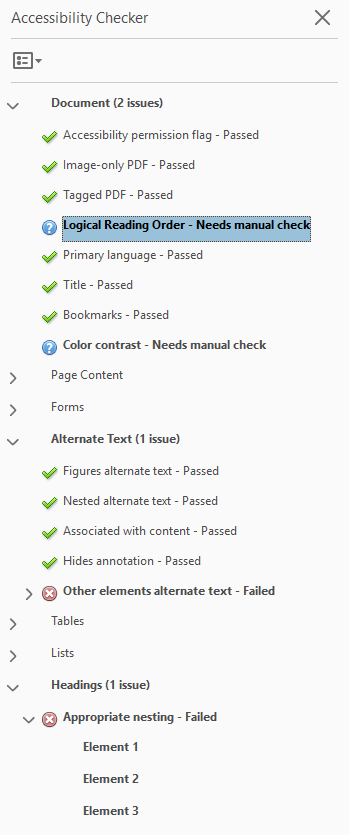
Appropriate Nesting
Nesting refers to the correct heading structure. Documents should start with <H1>, which is the most important heading. The next most important headings would be <H2>, then <H3>, etc. When the Appropriate Nesting error appears, it indicates that the sequence of heading styles is out of order.
Right-click on the element in error and select Show in Tags Panel.
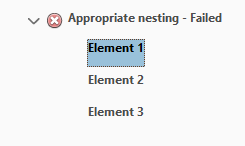
- You can double click each heading and give it correct heading structure, by changing the tag between the <>.
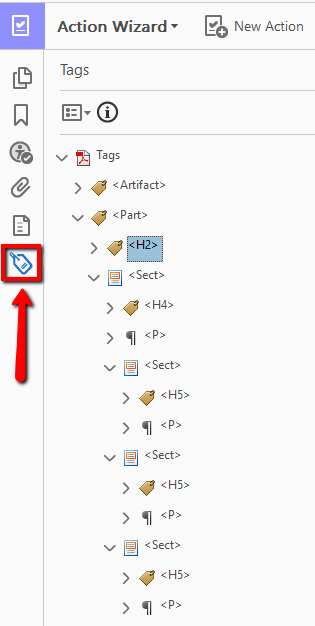
Scanned PDFs
Scanned documents are generally an image file and cannot be searched or read by assistive technology. Enhancing documents allows the software to recognize characters and text, and controls the image settings, making the document readable by assistive technology.
To enhance scanned documents:
- Go to Tools
- Under Create & Edit, open Enhance Scans
A menu appears under the main menu ribbon. Choose the dropdown arrow of Enhance, and select Scanned Document
- Choose All Pages and be sure the Recognize Text box is enabled
- Select Enhance
- Save the document and run an accessibility check again
Using Alternative Formats in Ally
The accessibility tool Ally, which is available through Blackboard, can be used to create alternative formats of scanned PDFs. Even if you don't generally use Blackboard for your classes, this method of enhancing scans can help improve usability and readability.
To create an alternative format using Ally:
- Upload the scanned document to Blackboard
- Locate the scan in the content area
- When you hover the mouse over the file, you should notice an "A" icon next to the file name
- Select the "A" icon
- A dialog box will open, showing a list of all the available alternative formats
- Choose OCRed PDF
- Scroll to the bottom of the dialog box and select Download
- Open the newly saved OCRed document using Adobe Acrobat Pro (Note: Edits and remediation corrections as described in this tutorial can only be done in the Pro version, not the Reader version)
- Following the steps outlined in the Tagging Content section, correct the tags.
- Following the steps outlined in the Accessibility Check section, recheck the document for additional errors.
OCR stands for Optical Character Recognition. Creating an OCR document allows the content to be searchable and more easily interpreted by assistive technology.
Below is a comparison of the original scanned document and the OCRed version.
Original scanned document:
OCRed document:
Tagging Content
Just as correctly structured content helps make a word document accessible, tagging content correctly allows a PDF to be more accessible. Tags are labels used by assistive technology to correctly interpret the content of the PDF.
To open the Tags panel:
- Go to the View menu on the main menu ribbon
- Choose Show/Hide
- Choose Navigation Panes, then choose Tags. The Tags panel will open on the left-hand side menu
To change the tag on an element, you can double click the element in the Tags panel and change the designation between the <>.
Alternatively, if the structure of many elements on a page needs to be modified, open the Reading Order panel:
- Open the Accessibility panel (via the Tools menu)
- Select Reading Order
- Drag the crosshatch cursor around the appropriate content to highlight it. Ensure that all the necessary pieces of content are outlined in blue.
- In the Reading Order dialog box, choose the appropriate tag label.
- When all the content is tagged as needed, close the Reading Order panel.
To double-check the tags, go to the Tags panel and find the content in question. Ensure it is labeled with the correct tag.
Tagging Tables
Each cell of a table should be tagged individually. Open the Accessibility panel (via the Tools menu).
Open the Tags panel:
- Go to the View menu on the main menu ribbon
- Choose Show/Hide
- Choose Navigation Panes, then choose Tags. The Tags panel will open on the left-hand side menu
- Locate the table within the Tags panel
- From the Accessibility panel, select Reading Order
- There will be a graphic X designating the table, with individual cells labeled with “TH” for table header cell or “TD” for table data cell.
- If the cells are not designated appropriately, drag the crosshatch cursor around the appropriate content of each cell to highlight it. Ensure that all the necessary pieces of content are outlined in blue.
- In the Reading Order dialog box, choose the Cell tag label.
- When all the cells are tagged appropriately, close the Reading Order panel.
- From the Tags panel, select the table to expand the selection. You will notice <TR> tags, for Table Row.
- Ensure that the proper TD cells are nested in the appropriate table rows. Highlight and drag cells as needed to place them.
- To add a new tag item, right-click on a tag in the Tags panel. Choose New Tag. Scroll through the Type drop-down list to find the tag you’d like to add, then select OK. The new tag will be added directly below the highlighted tag.
- Drag and drop TH and TD cells as necessary until the table is structured correctly.
Correcting Table Regularity
In the above example, the table is a complex table. There are two header rows that span multiple columns. When the accessibility checker is run, table regularity will not pass unless additional steps are taken.
- From the Accessibility menu, select Reading Order. A dialog box will open. You’ll notice that none of the buttons are enabled (they are greyed out).
- Highlight one of the table cells. You’ll now notice that the buttons in the dialog box are enabled. Select the Table Editor button
- Alternatively, right-click on a table cell and choose Table Editor from the options menu
- TD cells will be grey and TH cells will be red. Right-click on one of the TH cells to highlight it, and choose Table Cell Properties. A blue line will appear around the highlighted cell. Multiple cells can be highlighted by Shift+clicking
- In the dialog box, under Type, ensure that Header Cell is chosen. In the Scope dropdown menu, choose whether the highlighted cell is a row or column heading, or both. In this example, the “Validity: Percent of Agreement” cell is a column header. This cell spans all four columns, so in the Attributes section, ensure Row Span is set to 1 and Column Span is set to 4. Select OK.
- When the Row or Column spans are changed, a warning box may appear. Select Yes to proceed.
- Repeat this process for any other header cells, setting the appropriate Row and Column span.
- For Data cells, open the Table Cell Properties dialog box and choose Data Cells under Type.
- Run the Accessibility Checker again. The regularity issue should be resolved.
Using Acrobat on Mobile Devices
If you are using your mobile device to access course materials, here are some video tips for using advanced features and accessibility settings to improve your reading experience.
- Using Acrobat Reader on a Phone
- Reading a PDF on a Small Screen Device
- Using iPhone Read Aloud Features
- Note that Android phones have many similar features that can be found within the Accessibility Menu under Settings
- Using the BlackBoard app
Additional Resources
- Video, “Creating Accessible PDFs” on Lynda.com
- Video, “Making Adobe Acrobat Files Accessible - Remediate Complex Tables - Part 3” from Texas Health and Human Services Civil Rights office